
Swimming WA will be migrating to the national platform Swim Central at the commencement of the 2023/24 season September 1st 2023.
If you have any questions relating to how to set up your club accounts, please see the Swimming WA Youtube Channel here.
If you have any questions relating to what you will need to complete at set up for your Swim Central account please browse the support centre here.
Basic Introduction for parents on Swim Central Navigation.
- Transferring Clubs
- Verify the contents of your trolley
- Enter name on card
- Enter credit card details,
- Agree with Terms and Conditions
- Select ‘Buy Now’
- How to create a family group
- How to add a dependent
- How to purchase a membership
- Confirm all details are correct and assigned to the correct member
- Enter name on credit card
- Enter card number, expiry date and CVC
- Read and agree with Terms and Conditions
- Select ‘Buy Now’
- How to purchase a membership using a government voucher
- Where there is still a balance remaining, members will need to pay with a credit card.
- Where the voucher covers the entire purchase and there is a NIL balance, a member will still need to enter a credit card and accept the Terms and Conditions for the purchase. No charges will process against the card but the system will complete the transaction of assigning the membership and voucher redemption to the correct person.
- How to upgrade to a competitve membership
- How to enter a meet
- How to search for results
- Host Club has not uploaded the results file
- Results are to pending verification by the respective state
- Swimmer's Name in the results file did not match the name in Swim Central
- Duplicate profiles exist in Swim Central
- From the Individual results display, toggle ‘Ranking’ on
- Using the search criteria select the event information then ‘search’.
- The member’s Club, State and National ranking for that event will be displayed.
- How to Update my Pin
- How to request a refund
Members can transfer to a new club in Swim Central, following the steps below. The way the transfer process works is to purchase the NEW membership product, transfer from the OLD membership product and an automatic refund (of components which are common to both membership products) will happen in the background. To be entitled for a refund both memberships must be from the same season. Any funds that are reimbursed should be received within 10 days of the transfer being initiated.
Please note your membership will not be available for transfer if
1. The membership is 30 days from expiring, has expired or expires today
2. A refund has been requested for a Membership
3. Membership is a Trial Type or Second Claim
Steps to Transfer Clubs:
1) Login to Swim Central and if applicable select the padlock at the top right corner and enter your ‘PIN’.
2) Proceed to the member’s ‘Profile’ who is transferring clubs and select ‘View Profile’
3) From the Memberships accordion select the OLD membership and the membership details will display
4) Select 'Transfer'. If this button is disabled, please contact support support@swimming.org.au
4) Search for your NEW club by club/organsiation, postcode or suburb
5) Once you have a selected the new club you wish to transfer to, a summary of any possible reimbursements you may be entitiled to will display. To be entitled for a refund both memberships must be from the same season, this will include the deduction of the transfer fee ($25).
6) To purchase the new membership select 'Go to Store' at the bottom of the page
7) Find the new membership product and select ‘Add to Cart for Child's name’
Please ensure you are transferring and purchasing for the correct person.
8) Select Shopping Cart at the the top of the page
9) At the checkout
NB If your membership requires a document upload, please see here for details.
10) On the 'Thank you for your purchase' page select 'Set as Primary Membership'.
This club will become the preferred club/association for the member when participating in activities.
11) Select 'Transfer From' and the old membership you are transferring from will be listed
12) Select the old membership and you will be returned to the Membership Transfer page
13) On the Membership Transfer page please confirm
Membership you are transferring from
Membership you are transferring to
Summary of Reimbursement you may be entitled to
14) On completing the transfer the member will be eligible to receive a refund on any components which are common to both membership products (i.e. State fee and National fee components).
To be entitled for a refund both memberships must be from the same season.
Please be aware that in certain states, refunds might not be possible for common components.
15) Select 'Transfer' and a pop up modal will show. Select 'Transfer'
16) The transfer request is automatically approved and the new membership will display with a 'Primary' tag. Please note that this can take up to 30 minutes to occur.
17) The old membership can then be located under the 'Inactive Only' membership status with a 'Transferred' status tag
Transferring to a New Club Membership with Document Requirement
For those that are transferring to a new membership with a document requirement.
1) Complete the steps 1-9 above
2) After payment you will see a page that will prompt you to upload your document
3) Once you upload the required document you will be returned to the 'Thank you for your purchase' page
4) The new membership will remain as pending until the new club has approved the document.
Please follow up with the club/association regarding the document approval as this must be completed within 6 days of purchase
5) Once the document is approved you can proceed with the club transfer
6) Proceed to the member’s ‘Profile’ who is transferring clubs and select ‘View Profile’
7) From the Memberships accordion select the OLD membership and the membership details will display
8) Select 'Transfer'
9) On the Membership Transfer page confirm the membership you are transferring from
10) Select the checkbox next to the NEW membership product.
6) A Summary of Reimbursements will display. On completing the transfer the member will be eligible to receive a refund on any components which are common to both membership products (i.e. State fee and National fee components). To be entitled for a refund both memberships must be from the same season.
Please be aware that in certain states, refunds might not be possible for common components.
6) Select 'Transfer' and a pop up modal will show. Select 'Transfer'
7) The transfer request is automatically approved and the new membership will display with a 'Primary' tag. Please note that this can take up to 30 minutes to occur.
8) The old membership can then be located under the 'Inactive Only' membership status with a 'Transferred' status tag
Once you have registered and created your own profile in Swim Central, you have the option to create a family group to add and track all child/dependant profiles, join an existing family group, or maintain an independent profile that is not attached to a family group.
1) Login to Swim Central and select 'Create a Family' from your Get Started checklist or alternatively click on 'Profiles' from the menu
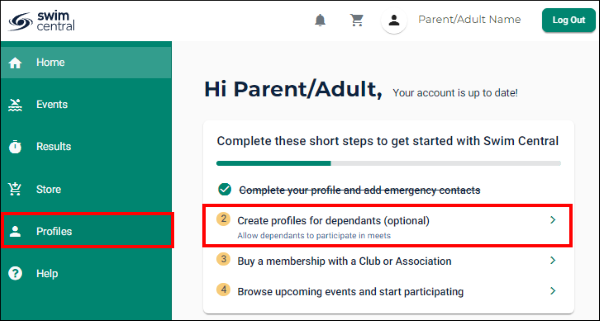
2) Select ‘Create Family’
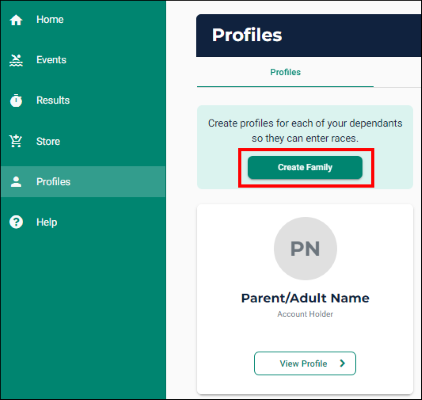
3) Input a name for your family group.
4) Add a Parental PIN that will control the authority features within the family group
5) Confirm your eligibility as a guardian
6) Select 'Create'.
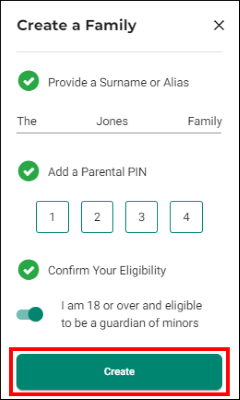
You can now add a dependant or an account holder.
To Edit the family name, from the Profiles page select the pen icon and update the name then select 'Update'.
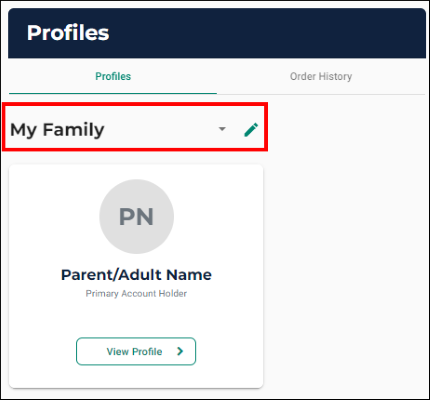
This help guide is for adding a new child/dependant profile (under 18 years of age) to an existing family group. If you have not set up your family group please see HERE for instructions
1) Login to Swim Central and select the padlock at the top right corner and enter your pin.
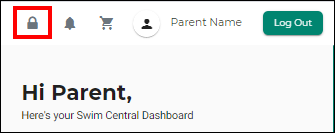
2) Select Profiles from the menu and you will be taken to the Family screen where you will see your existing families profiles.
3) Select + Dependant and a pop-up screen will appear.
If you do not see the '+ Dependant' tile then you will need to create your family for this to display.
See instructions HERE for setting up your family group
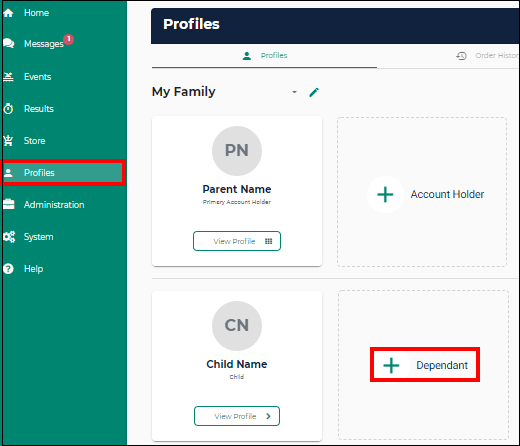
4) Fill in all profile information as you toggle through the navigation icons
'Personal Details, Contact, Address' at the top of the page.
Items highlighted in red are mandatory fields
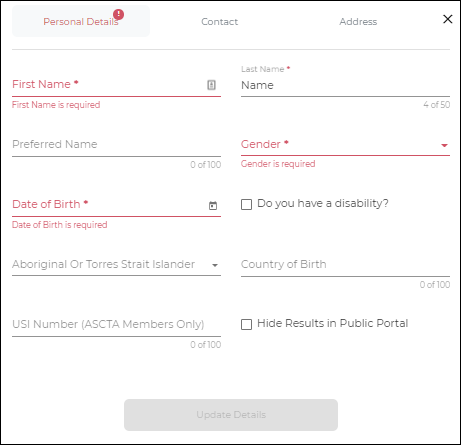
5) Once you have filled in all required fields, select ‘Update Details’. A pop-up screen will appear displaying, ‘Dependant Created’
You will then be taken back to the Profiles screen.
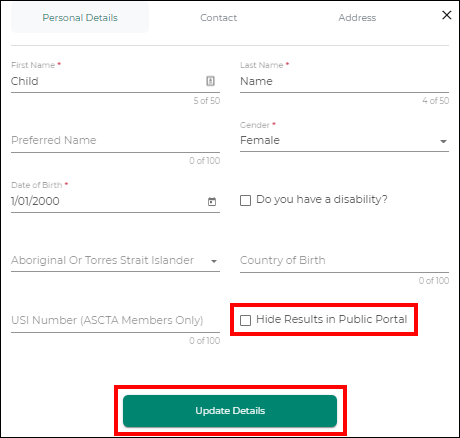
NB: You can hide a dependant/child’s results from the portal by ticking the box 'Hide Results in Public Portal' under the Personal Details tab and selecting 'Update Details'.
To create more child/dependant profiles, select '+ Dependant' and step through the process as many times as required
In order to join a club/organisation, individuals will be required to purchase a membership through Swim Central.
Please note it is mandatory for Parents/Guardians or Group Principal, to have an active membership with the same Club/State association as their dependants. Failure to hold an active membership may result in your dependant's membership being suspended.
1) Login to Swim Central and click on the padlock icon at the top right corner of the page, enter your ‘PIN’ if required
NB. If you are an individual not attached to a family group there will be no padlock or pin
2) From the menu options select Store, select Memberships
3) Search for your club by club/organisation, postcode or suburb
4) Select the member who you are purchasing a membership for
5) A list of available memberships for which they meet the age criteria will display.
If there are no products displaying in the store please check with the club as they may not have any membership products available to purchase.
6) Select the appropriate membership by clicking 'Add to Cart for John' at the bottom of the membership product tile
Please note that membership filtering for age is based on the age of the member on the membership start date.
eg: Swimmer is 9 years old but was 8 on the start date of the membership (1st July), therefore only the 8 & Under membership will show in the store.
7) Continue to add memberships to your cart by selecting the member and finding the appropriate membership then adding it to your cart accordingly.
8) Once all memberships have been added to your cart, click on the "Shopping Trolley" icon located at the top of the page.
9) At the Checkout
10) A screen will display saying ‘Thank you for your purchase’ along with a summary of your purchases. Additionally, a confirmation email will be sent to your registered email address.
If your membership requires a document upload, please see here for clarification on that process.
To Use a Voucher:
1) Add memberships to the trolley. Please see these step-by-step instructions for help.
2) At the Checkout - for each eligible membership you will have an option to apply the voucher to the purchase of that item.
NB: If the option to apply the voucher does not display please contact your club to confirm they have joined the government program within Swim Central.
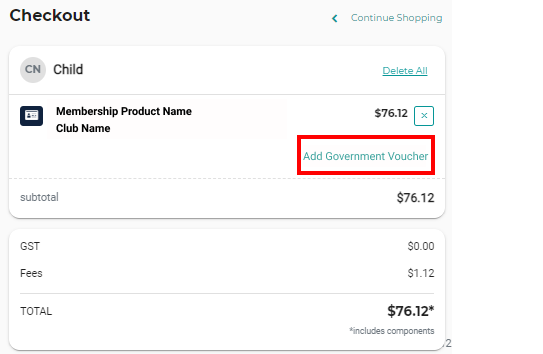
Mobile View
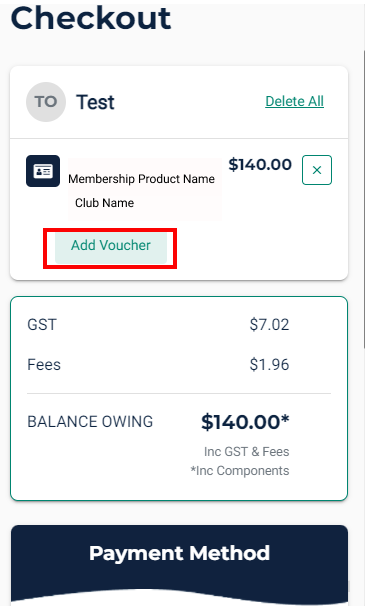
3) From the government voucher provided by your state, enter the voucher details for the child registered to that voucher.
For South Australia members this is your medicare number.
Please make sure that the child name attached to the membership and the child name on the voucher are the same. Once the voucher is redeemed, the voucher code is permanently associated to that child in the Swim Central system.
If you make a mistake and associate the wrong voucher to the wrong child, please contact support@swimming.org.au for assistance.
4) Select ‘Redeem Voucher’.
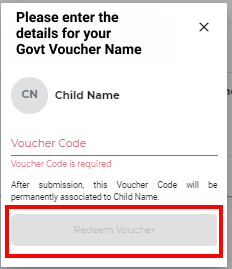
Continue applying vouchers to membership purchases as necessary, then preview your cart.
If you need to remove a membership and the associated voucher from the cart please remove the voucher first before deleting the membership from the shopping cart.
5) Enter your payment details
6) Read and agree to the T&Cs,
7) Select ‘Buy Now’ to complete your purchase
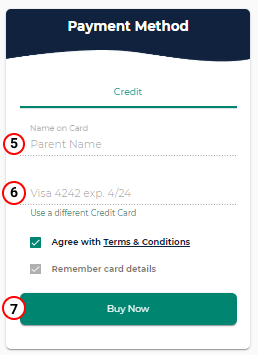
A screen saying ‘Thank you for your purchase’ shows with a summary of your purchases
and a confirmation email will be sent to your registered email address.
For Government voucher programs by State or Territory please click on the appropriate link:
WA - https://www.dlgsc.wa.gov.au/funding/sport-and-recreation-funding/kidsport
Members who hold a Participation or Junior Dolphin swimming membership can upgrade to a competitive membership at their club by following the steps below. The way the upgrade process works is to purchase the NEW membership product, and then request a refund on the old product.
If you are wanting to upgrade from a Junior Dolphin Membership to either a Participation or Seasonal/Annual membership you will need to email the membership team membership@wa.swimming.org.au with the members name, DOB and what type of membership you are wanting to upgrade to (participation or annual) – we will then pop the product into your Swim Central Account for purchase. Once you have purchased the new product you can request a refund on the old product (Junior Dolphin) see below on how to request a refund.
For an upgrade from a Participation membership to a Seasonal/Annual membership please purchase the new membership in the members name. You will then need to request a refund for the Participation Membership.
1) Login to Swim Central, select the padlock at the top right corner and enter your ‘PIN’.
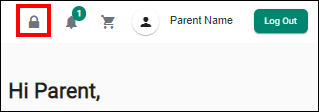
2) From the menu options select Store, then Memberships
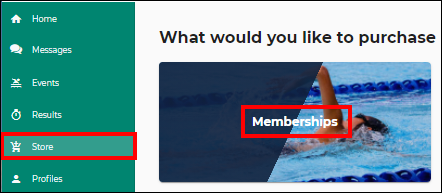
Your current club membership products should automatically display
3) Select the correct member from the Family List
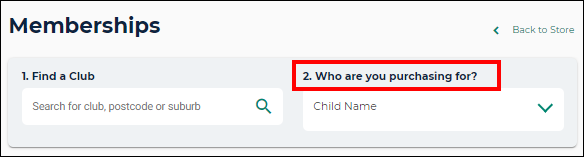
4) Locate the ‘NEW Membership Product’
5) Select ‘Add to Cart’ for ####'
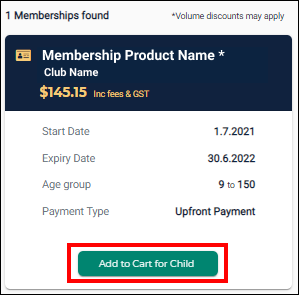
6) Select Shopping Cart at the top of the page

7) Verify the contents of your trolley
8) Enter credit card details, Agree with Terms and Conditions
9) Select ‘Buy Now’
NB If your membership requires a document upload, please see here for details.
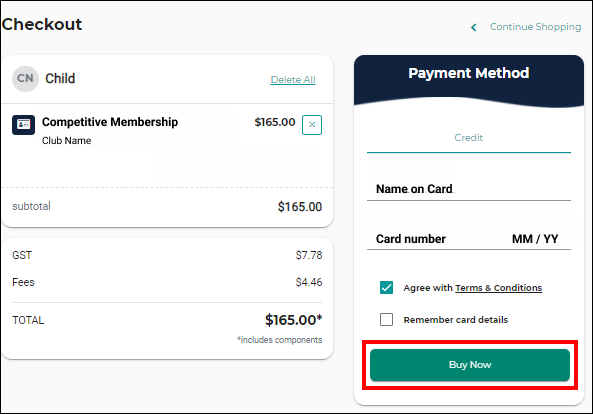
10) On the screen ‘Thank you for your purchase’ select ‘Set as Primary Membership’ then ‘confirm’
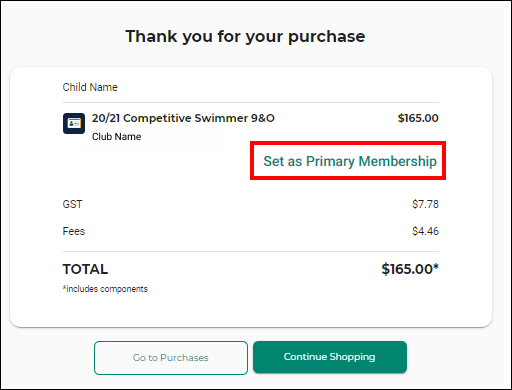
11) Proceed to the member’s ‘Profile’ and select ‘View Profile’
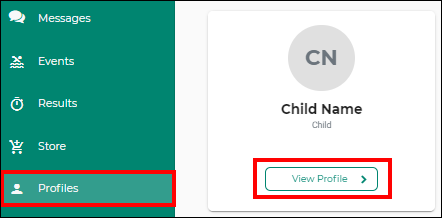
12) From the Memberships accordion select the OLD membership and the membership details will display
13) Select 'Transfer'. If this button is disabled, please contact your state administrator.
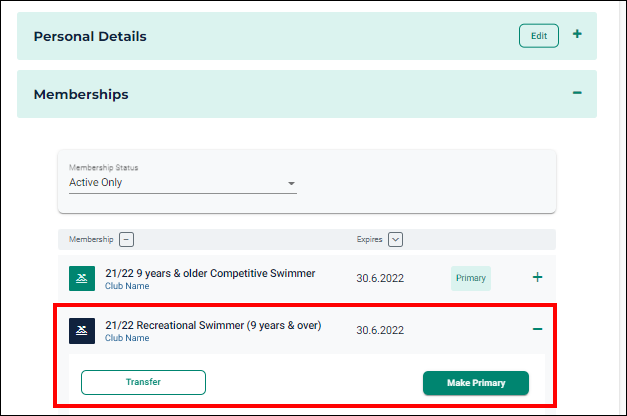
14) Select the checkbox next to the NEW membership product. Ensure you are transferring from the OLD membership into the NEW membership
15) You will also see a summary of any reimbursements. The swimmer will be eligible to receive a refund on any components which are common to both membership products (i.e. State fee and National fee components).
16) Select 'Transfer'
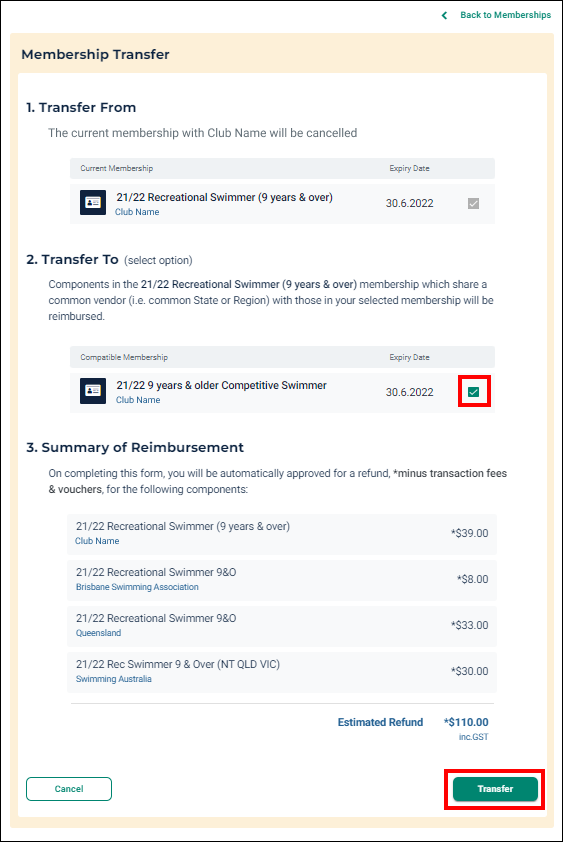
16) The transfer request is automatically approved and the new membership will be assigned as your primary membership. Please note that this can take up to 30 minutes to occur.
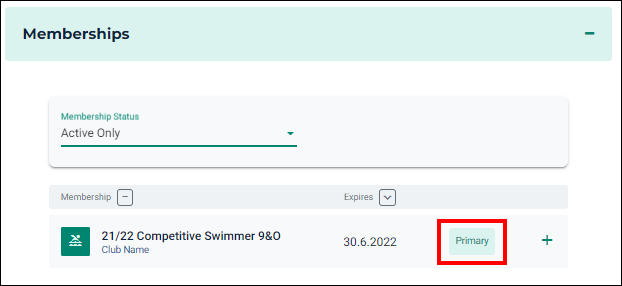
To participate in races at upcoming swim meets, participants will need to enter the meet via Swim Central.
1) Login to Swim Central, select the padlock at the top right corner and enter your ‘PIN’
NB. If you are an individual not attached to a family group purchasing for yourself you will not require a pin
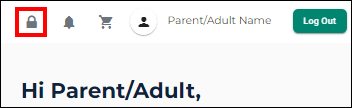
FINDING A MEET
2) Select ‘Events’ from the left hand menu, alternatively select locate an event from the quick links
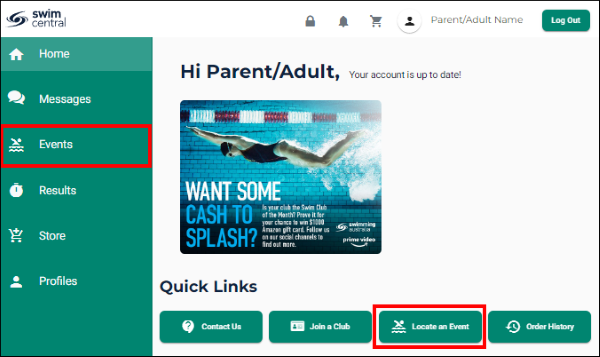
3) From the My Events tab select the date the of the meet from the calendar
A blue dot indicates there is a meet
3) Select ‘View Event’ next to the meet you wish to nominate for
4) If you are looking to enter a meet that is not shown on my events calendar, please contact your club to confirm this meet has been allocated to your club or select 'Locate an Event' and search for the event via the filters.
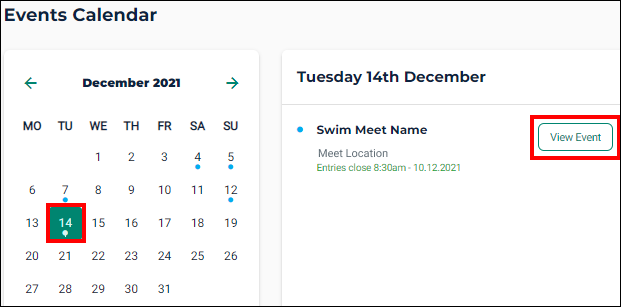
EVENT DETAILS
5) ‘Details’ tab to view event details or position nominations if applicable.
6) ‘Entries’ tab to view a list of eligible entries
7) Select the swimmer you wish to enter
8) Confirm your are representing the correct club. If you need to change the primary membership please click 'Change Primary membership' and update accordingly
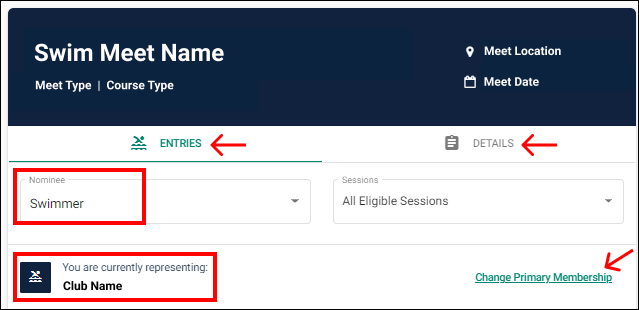
MEMBERSHIP AND RELATIONSHIP REQUIREMENTS
9) Membership and Relationship Requirements (i.e. the requirement for a swimmer to hold a valid membership or relationship with a club) will be checked to ensure you meet these requirements. You will be advised if you don’t, otherwise you will be taken straight to the race entries screen.
NB: If there are both membership and relationship requirements a participant must meet both requirements to enter.
ENTERING THE MEET
10) A list of all eligible events for the swimmer to enter based on their age and gender will appear.
11) If there are no qualification times, or the swimmer meets the qualification time, a '+' icon will be displayed. Select '+'
12) If the competitor/swimmer does not meet the qualification time, an 'Ineligible' tag will display
13) Races already entered will display with 'Entered'
14) If a swimmer or session duration has reached its limit a 'Max' status tag will display for that event.
Entry Time: The swimmer's time used at time of nomination
Seed Time: A swimmer's final seed time is calculated at time of export from Swim Central and may differ to the entry time.
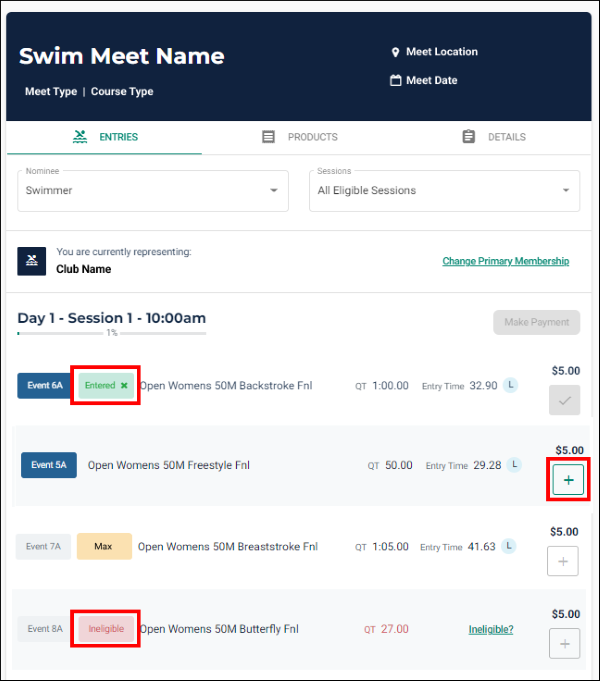
15) If the meet requires a Meet Entry Fee then the below screen will display
16) Select 'Continue' if this is applicable
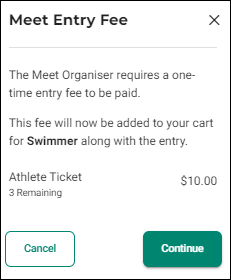
17) If the meet requires a document eg. Passport Photo for identification, the below screen will display after payment has been completed.
18) If the required document is not already present in the individuals document library it can be uploaded via the yellow ‘Documents Type’ button next to the swimmer’s name
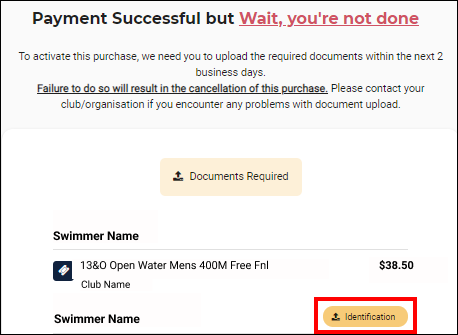
ENTERING MORE THAN ONE SWIMMER
19) To complete entries for another swimmer for the same meet select the next swimmer from the Nominee box
20) To complete entries for a different meet, simply click on ‘back to events’ at the top of the page or ‘Events’ in the menu
21) You will see the total number of events entered displayed in the Shopping Cart item count as you go along.
CHECKING YOUR SHOPPING CART
22) Once entries have been added to the cart, select the cart icon or click ‘Make Payment’ 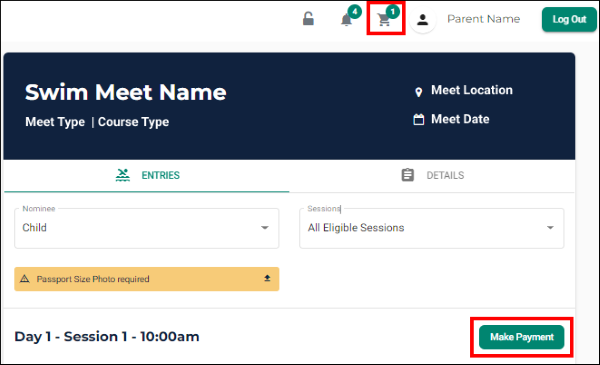
23) You will see a confirmation screen listing all events you entered for each swimmer and which meets have been entered.
24) Confirm all entries and, if necessary, remove any unwanted items by selecting the 'X'
25) Enter payment details and select Agree with Terms & Conditions in the payment method window
26) Select ‘Buy Now’ or 'Complete Purchase' button to complete the purchase.
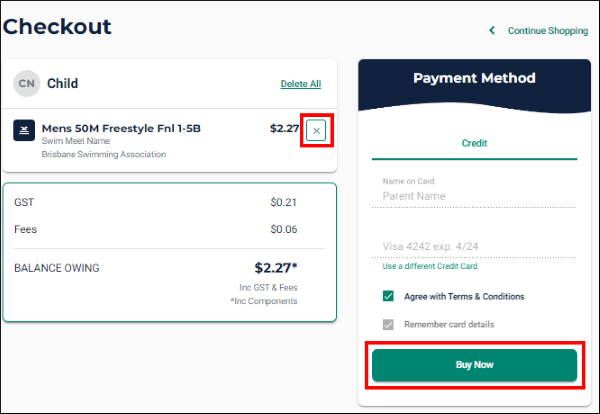
27) A ‘Thank you for your purchase’ screen will display and an email confirmation will be sent to your inbox verifying that your purchase is complete.
28) You can also select ‘Go to Purchases’ where you will see that the purchase status is set to completed for the transaction.
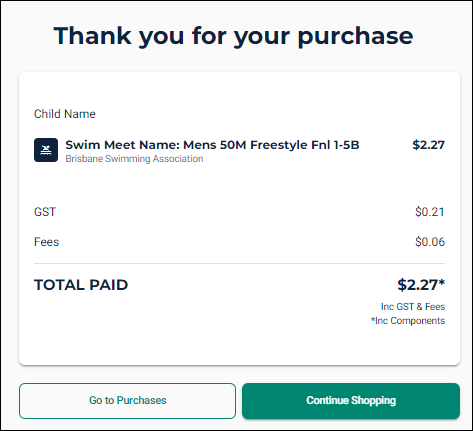
With results on Swim Central you are now limited to only searching your child/ren's results, you won't be able to search for other member's times although a club administrator will be able to see results for anyone in the club. Rankings are only available to children over the age of 13.
Swim Central allows members to access both their official and unofficial results.
Individual Results:
1) Login to Swim Central and click on the 'Results’ option from the menu.
2) Choose the swimmer whose individual results you want to see
3) Using the search criteria select the event information then click 'search'
4) The member’s results will appear below on the screen.
5) Verified results will have a green tick, whereas unverified results will not display a green tick.
6) Splits - If Splits are available select the arrow to view them.
7) Results Download - Select the swimmer then click the Results Download button at the top of the page
8) A CSV file containing the swimmer's results will be downloaded.
9) The report will show the following details -
Date, Meet Name, Stroke, Distance, Course, Age, Verified and Time
The Verified status can either be TRUE (if the results have been verified) or FALSE (if the results are not verified)
Please note that results from unofficial meets such as club nights cannot be verified.
Common Reasons why results may not be visible
Ranking:
Once a member turns 13 a ‘Ranking’ tab will display next to the ‘Individual’ Tab
Please Note that only official times from a chosen year will be displayed for Rankings.
To maintain the integrity and security of Swim Central, pins are required for a Primary Account Holder. The family administration pin is a four-digit number and should be kept secure and not shared. Only Primary Account Holders have authority to change the family pin or modify the family account.
Forgotten Your Pin
1) Login to Swim Central and select the padlock at the top right corner to unlock your individual profile.
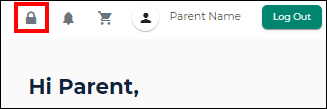
2) If you have forgotten the family administration pin. Select ‘Forgot Pin?’. This will generate an email to you, with your pin. **Please check your spam/junk folders if you do not see an e-mail in your inbox within a few minutes.
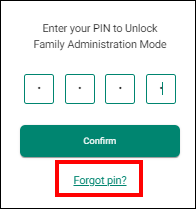
Change Your Pin
3) To change your Pin select profiles then ‘view profile’ for the Primary Account Holder.
4) Enter your current family administration pin.
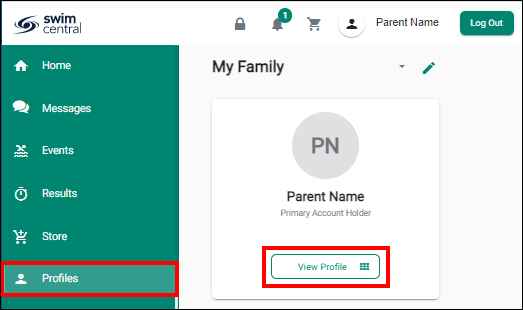
5) From the Profile header select ‘Update Pin’.
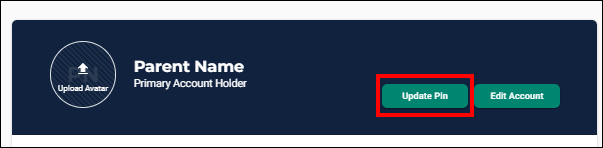
6) Enter a new four-digit pin and select ‘Update Pin’.
7) A pop-up screen will appear at the bottom displaying ‘Pin Successfully Updated’.
Please note, this new pin will take effect on your next login.
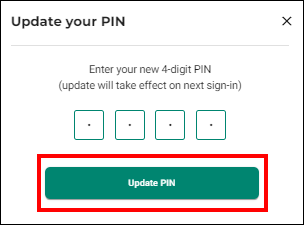
Please note that refunds for competitions and for the members are at the discretion of each entity hosting/club in align to their rules and policies.
Swimming WA Refunds Policy can be found here.
1) Login to Swim Central and from your family dashboard select the padlock at the top right corner and enter your PIN
NB. If you are an individual not attached to a family group there will be no padlock or pin
2) From your dashboard, select the 'Order History' link
3) You will see a comprehensive list of all purchases. You have the option to filter the list by the date range or purchase status (All, Payment Pending, Approval Pending, Completed)
4) Select the purchase order with the Participation Membership and the details of the purchase order will show on the righthand side screen.
5) Select 'Request Refund' next to the product that you would like to request a refund for – please put in upgrade for the reason.
6) This request will be sent to the Club that you purchased the product from for approval.

